We are happy that Music Flash Class does not generate a lot of requests for help. This FAQ covers the answers that we passed along for those questions that we have received.
Click on a topic to reveal the discussion. Click again on the topic to hide the discussion.
Click on a topic to reveal the discussion. Click again on the topic to hide the discussion.
The interface functions the same as earlier versions, plus it looks sharper, is device independent, and works on iPod Touches, iPhones, and iPads.
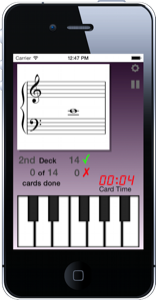
If your device only plays in Landscape mode, then you likely have Music Flash Class locked in landscape orientation. You can go to the Settings, move your device to portrait orientation, and then unlock and re-lock the "Lock Orientation" switch.
- set Notes Used to your Treble & Bass notes. If you don't see the exact set you want, you can create your own set by choosing Notes Used -> Edit Decks -> +
- set Total Time Limit to 1 minute
- set Goals & Games to Number of Decks = 1
- set Notes Names Used to either Teacher Mode, where you would mark Correct or Incorrect for each verbal answer the student gives you, or one of the other options, where the student has to press the correct note.
- set Learn Mode to OFF.
When the student presses Start, the play will go until he/she completes one deck or one minute has passed, whichever happens first. The summary of play will tell you how many decks were completed and how many right and wrong cards were played. Your student will have succeeded in meeting your challenge if the summary says that 1 deck was completed and there are no wrong cards.
Variations:
- If Learn Mode is ON, then the student will be penalized for each wrong note by having to answer it correctly 5 more times, in random spots. The deck is NOT marked completed until that note has been marked correct 5 times, even it means extending the deck to more cards.
- Set Goals & Games to Repeat Wrong Notes. Any wrong notes will displayed one more time in a successive deck made of only wrong notes. You will know that the student has completed all of the cards correctly at least once if the Done! screen says "It Took you X Decks to finish getting every note right."
Right now, the only information you really can save separately are note sets. You can define your own note sets, and you can save wrong notes from a play. Many teachers use this feature to keep track of what notes a student gets wrong. On each play, simply save the wrong notes to the students' name. If you use the same name for each time you save, you will overwrite the previous set with the new one.
But, this is far from ideal. When we figure out an elegant and non-obtrusive design, we will implement it. If you have any ideas, please let us hear about them! You can send them to us from our support page.
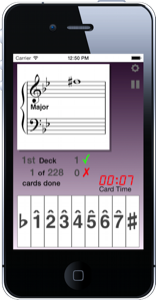
- - Set note type input to Scale Degrees, for both - Major and Minor keys
- - Enable all key signatures
- - Enable all accidentals
- - Make sure chromatic mode is set to Name Notes (as opposed to Name Keys)
You or your student will have to recognize the Major or Minor key, recognize what scale degree of that key the note is, and on top of that recognize whether the scale degree is diatonic, sharp, or flat.
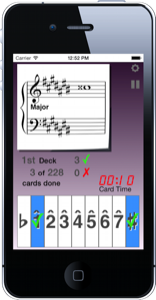
Look at the screen shot to the left. The key signature is C# Major. The third note in C# Major scale is E#. Thus E# is the third scale degree.
E double sharp, though, is a half step above the E#, which means that it is a half step above the third scale degree. Hence, E double sharp is what is known as a raised third scale degree, or simply, "sharp three." Thus, to mark the correct answer, you must touch first the "#" and then the number "3."
If the key had been A# Minor, the E double sharp would have been "Sharp 5", or a raised fifth scale degree.
And, speaking of minor keys, all scale degrees are marked relative to the natural minor. Thus, in A# minor, a G double sharp would be "# 7", an F double sharp would be "# 6", and a C double sharp would be "# 3."
If that's not confusing enough, you might be interested to know that in minor keys Music Flash Class will not display anything that would be answered as "flat 3", "flat 6", or "flat 7" notes. This is because in many theory circles the natural minor's 3rd, 6th, & 7th scale degrees can already be construed as flat 3, flat 6, and flat 7.
So, when it comes time for your hotshot student to recognize those secondary dominants, Neapolitan chords, and augmented sixth chords, throw this exercise in front of them.